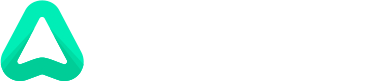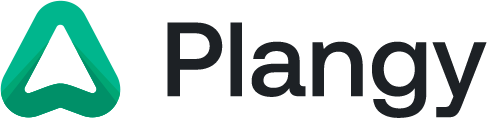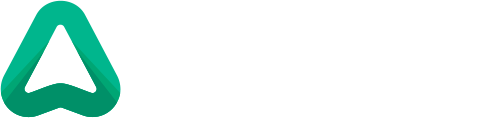Start med Plangy
Introduktion
Plangy er et vagtplan platform, som er bygget op omkring vagttyper og personalegrupper. For at kunne bruge platformen til dets yderste potentiale, skal du som det første oprette og definere vagttyper og personalegrupper og fraværstyper.
Du kan tildele vagttyper, personalegrupper og fravær farver, så du og dine medarbejdere nemt kan aflæse vagtplanen i oversigten.
I denne sektion vil du lære hvordan, du opsætter din virksomheder i Plangy. Vi anbefaler at du fuldføre dette trin før du opretter din første vagtplan.
Vagttyper
Vagttyper kan bruges til at definere vagtens funktion – hvad og hvor medarbejderen skal påtage sig vagten. Når du opretter en vagttype, kan du angive start og slut tidspunktet på vagten. Alle vagter med denne vagttype vil som udgangspunkt have vare i dette tidsrum.
Du kan dertil også angive en farvekode, så det er nemt at aflæse hvilken vagttype der er tale om, i oversigten og kalenderen.
Eksempelvis kan du lave en vagttype navngivet “Formiddagsvagt” i tidsrummet 9:00 – 12:30, og med farvekoden blå.
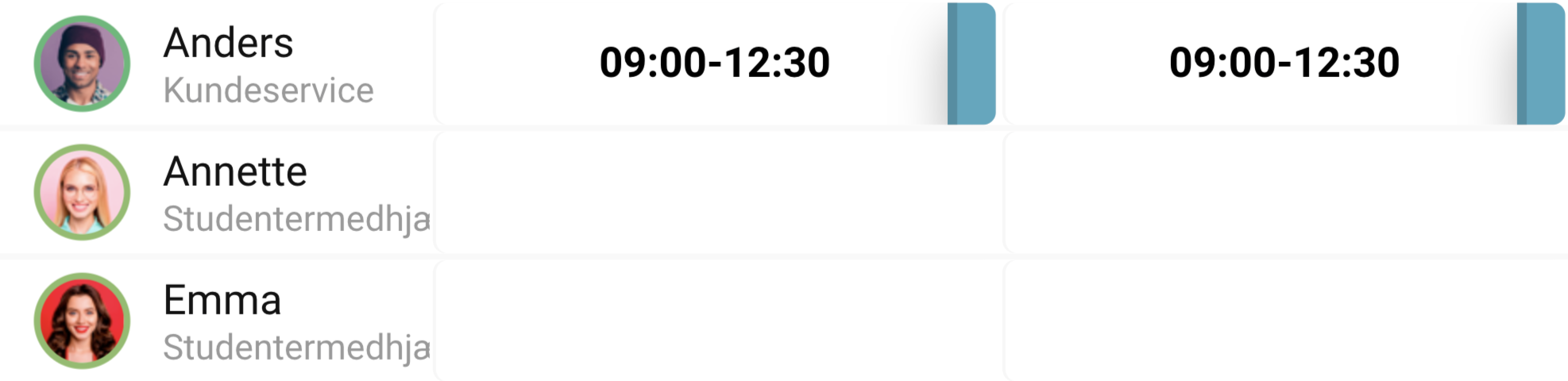
Eksempel på en medarbejder med vagttypen “Formiddagsvagt”. Vagttypens farvekode er markeret på højre side af kolonnen.
Personalegrupper
Personalegrupper bruges til at opdele din bemanding i grupper og efter evt. efter roller. Dette er en stor fordel når du planlægger og giver at godt overblik i dit dashboard.
Du kan også ekskludere en vagt til en bestemt personalegruppe således, at kun medarbejdere i denne gruppe kan bytte og tage vagten.
Når du opretter en personalegruppe, kan du tildele denne en farvekode. Farvekoden vil blive synlig på vagten, og rundt om medarbejderens avatar.
Eksempelvis kan du oprette en personalegrupper navngivet “Kundeservice”, og med farven grøn.
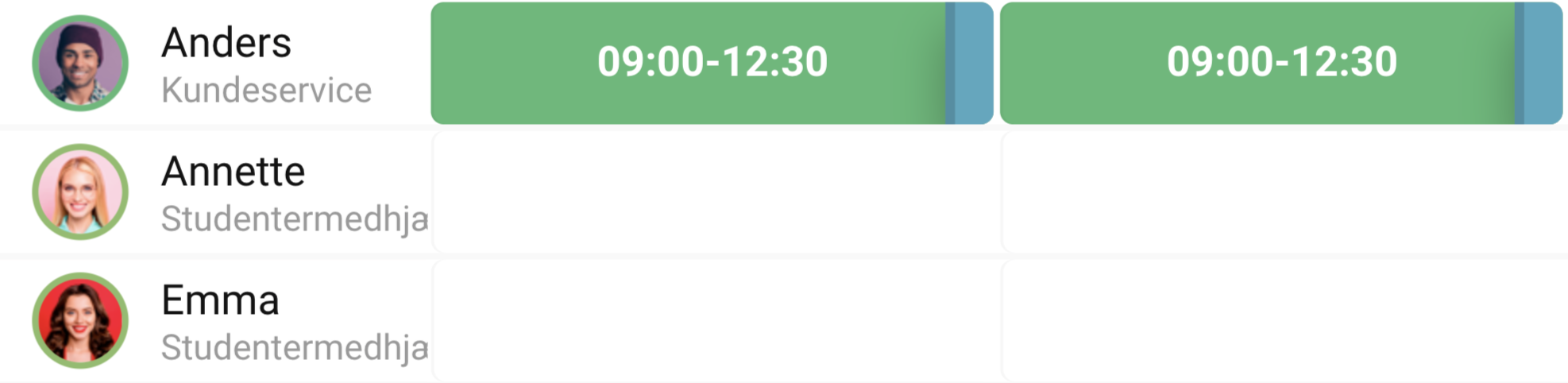
Eksempel på en medarbejder med personalegruppen “Kundeservice”. Personalegruppens farvekode dækker hele kolonnen.
Fravær
Fravær bruges til at definere specifikke årsager til, at en medarbejder ikke kan arbejde eller ikke er til rådighed. Det kunne f.eks. være arbejdsskade, kundemøde, hjemmearbejde osv.
Når du opretter en fraværstype, kan du tildele denne en farvekode, som vil gøre sig synlig på en vagt, hvis vagten er markeret med fraværstypen.
Eksempelvis kan du oprette en fraværstype navngivet “Syg”, og med farven orange.
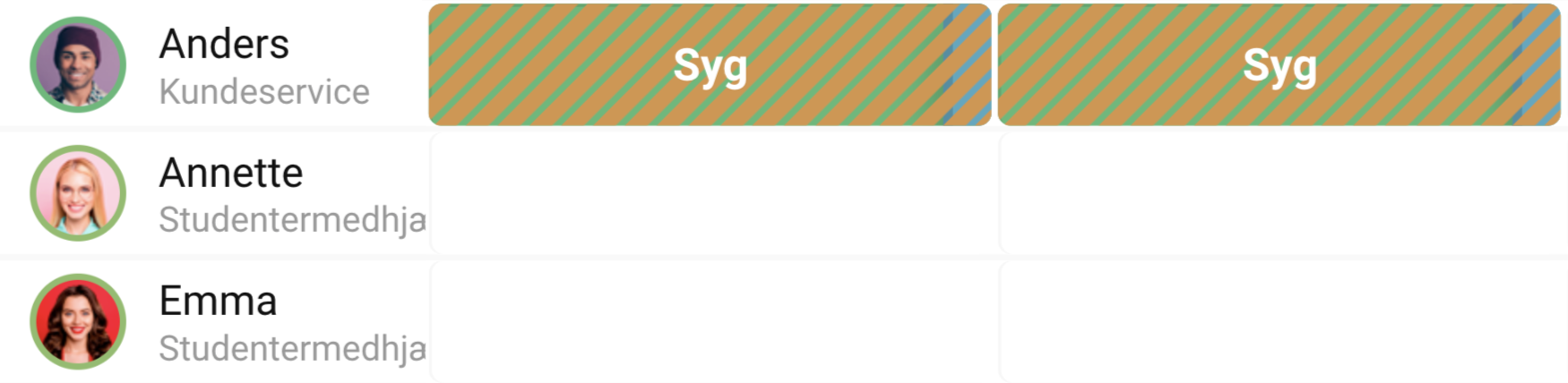
Eksempel på en medarbejder som er blevet syg, og har fået sin vagt markeret “Syg”. Fraværstypens farvekode dækker over hele kolonnen i streg mønsteret.
Vagtplanlægning
Opret en enkel vagt
Du kan oprette enkelte vagter fra dit dashboard eller under “Vagtplanlægning”. For at oprette en enkelt vagt, skal du blot trykke på et felt ud fra den medarbejder du vil lave vagten til.
Angiv tidsrummet vagten skal finde sted, og evt. vagttype og personalegruppe. Tryk til sidst “Opret” og vagten vil nu være oprettet.
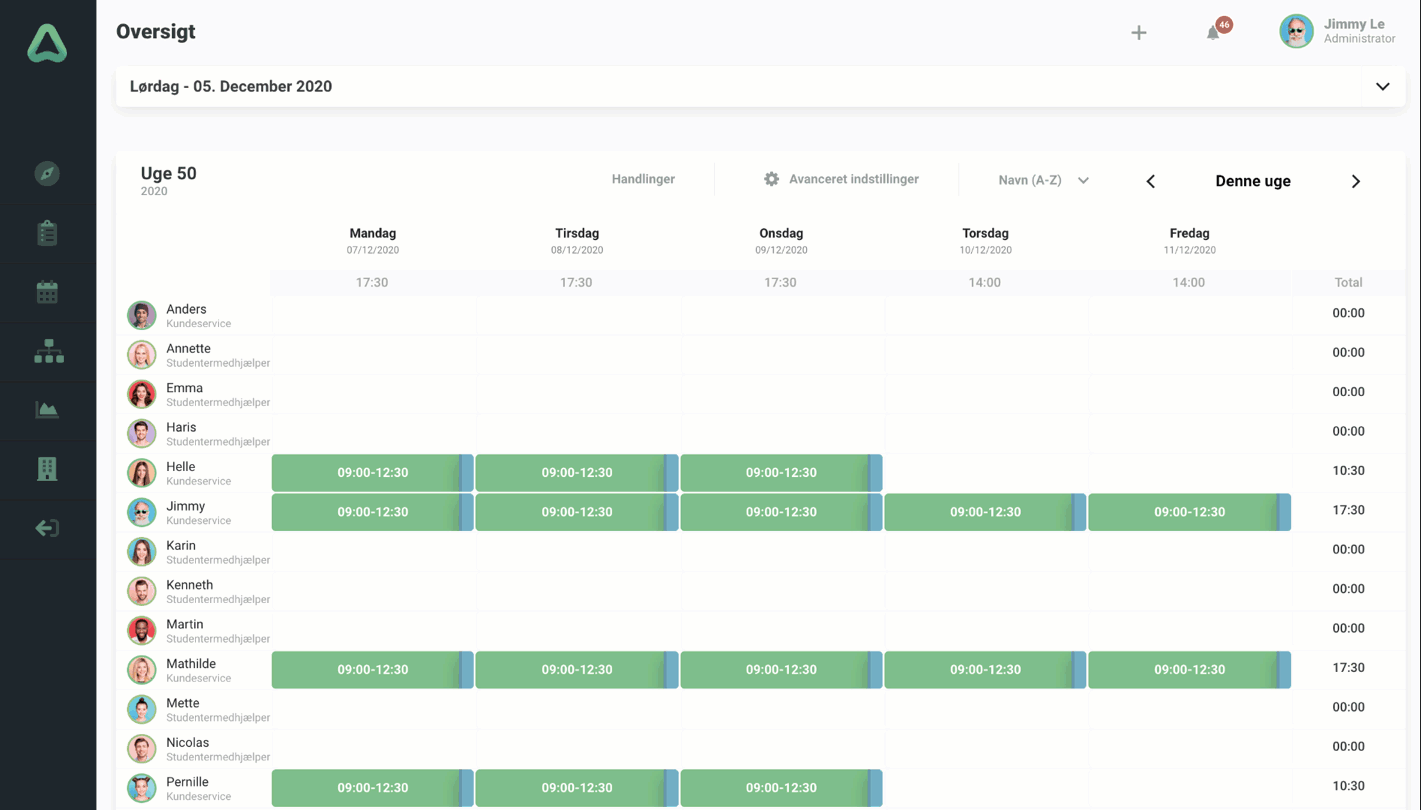
Opret en vagtplan
1. Vælg periode og rul
Hold musen over “+”-ikonet oppe i højre hjørne og tryk “Opret ny vagtplan”. Der vil komme en popup, hvor du skal vælge hvilken periode du vil lave vagtplanen i.
Periode: Vagtplanlægning i Plangy er uge baseret, så du skal derfor vælge til og fra uge.
Rul: Rul betyder forskydelse i vagtplanen. Dvs. at hvis du vælger 3 rul, vil hver tredje uge være det samme. Ved 1 rul, vil alle uger i den valgte periode være det samme.
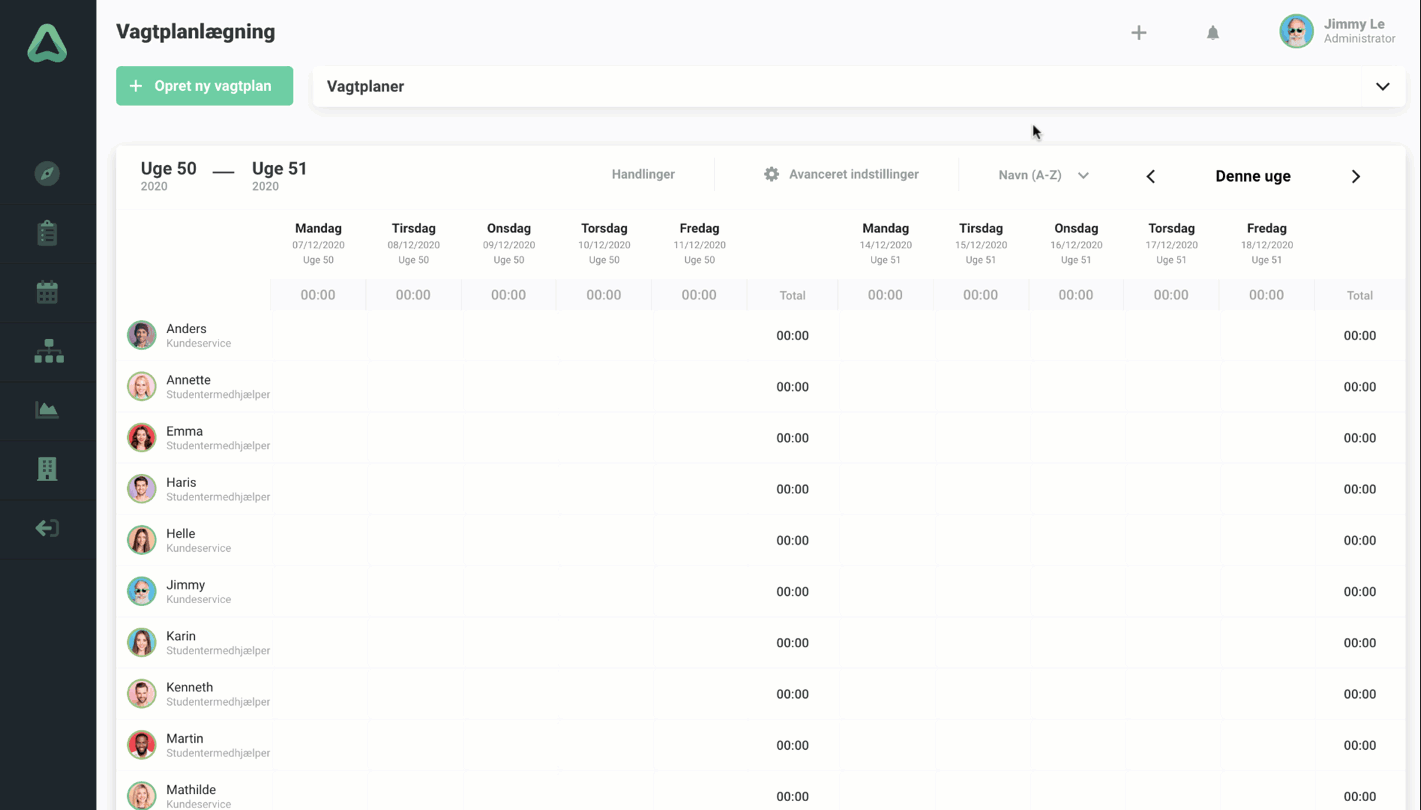
2. Fyld vagter ind i tabellen
Nu skal du blot indsætte vagter ud fra hver medarbejder for de dage de skal arbejde. Der gør du ved at trykke på en af kolonnerne til højre for medarbejderens navn.
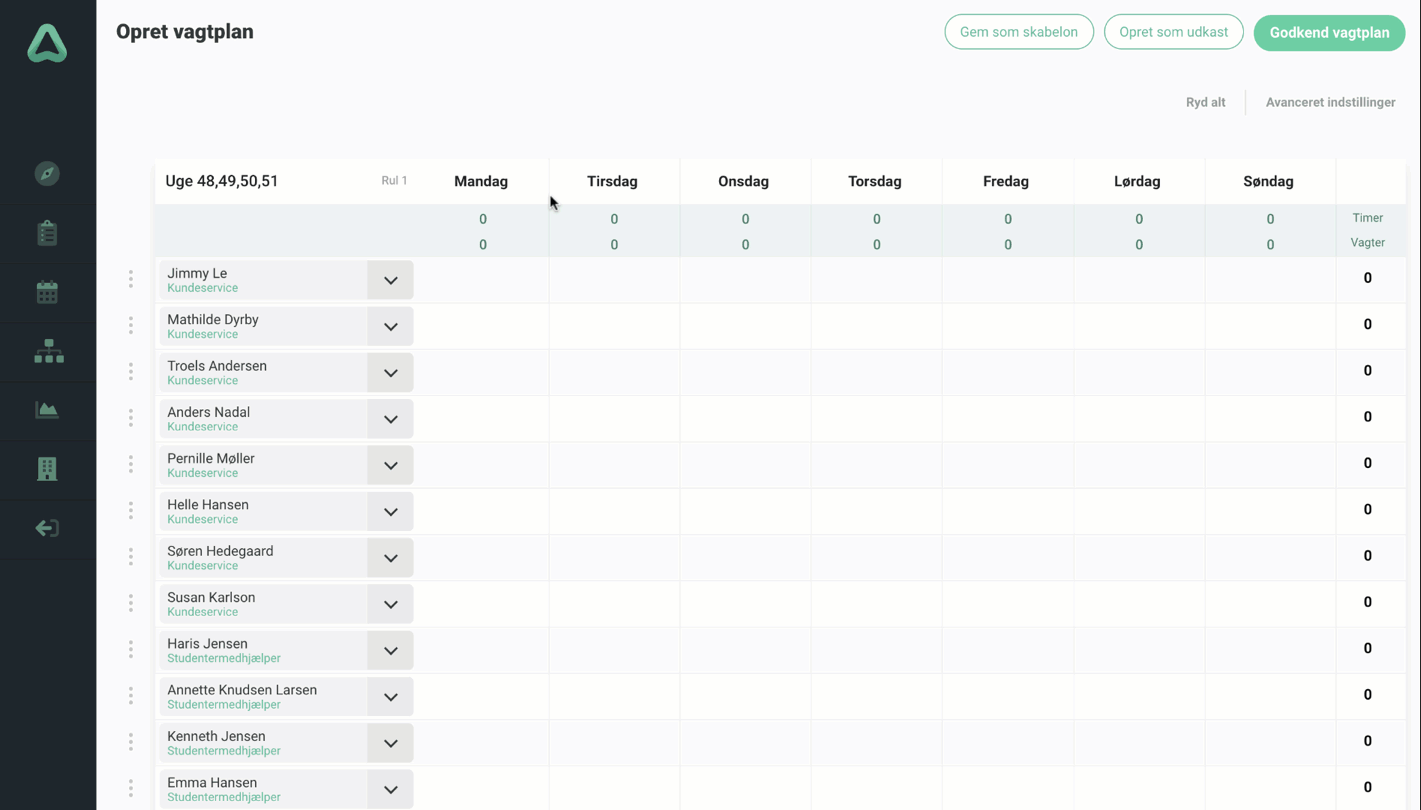
Skabeloner Pro
Når du laver en vagtplan, kan du gemme den som skabelon, så du senere kan genbruge vagtplanen. Tryk blot på “Gem som skabelon”, og den er nu gemt som en skabelon.
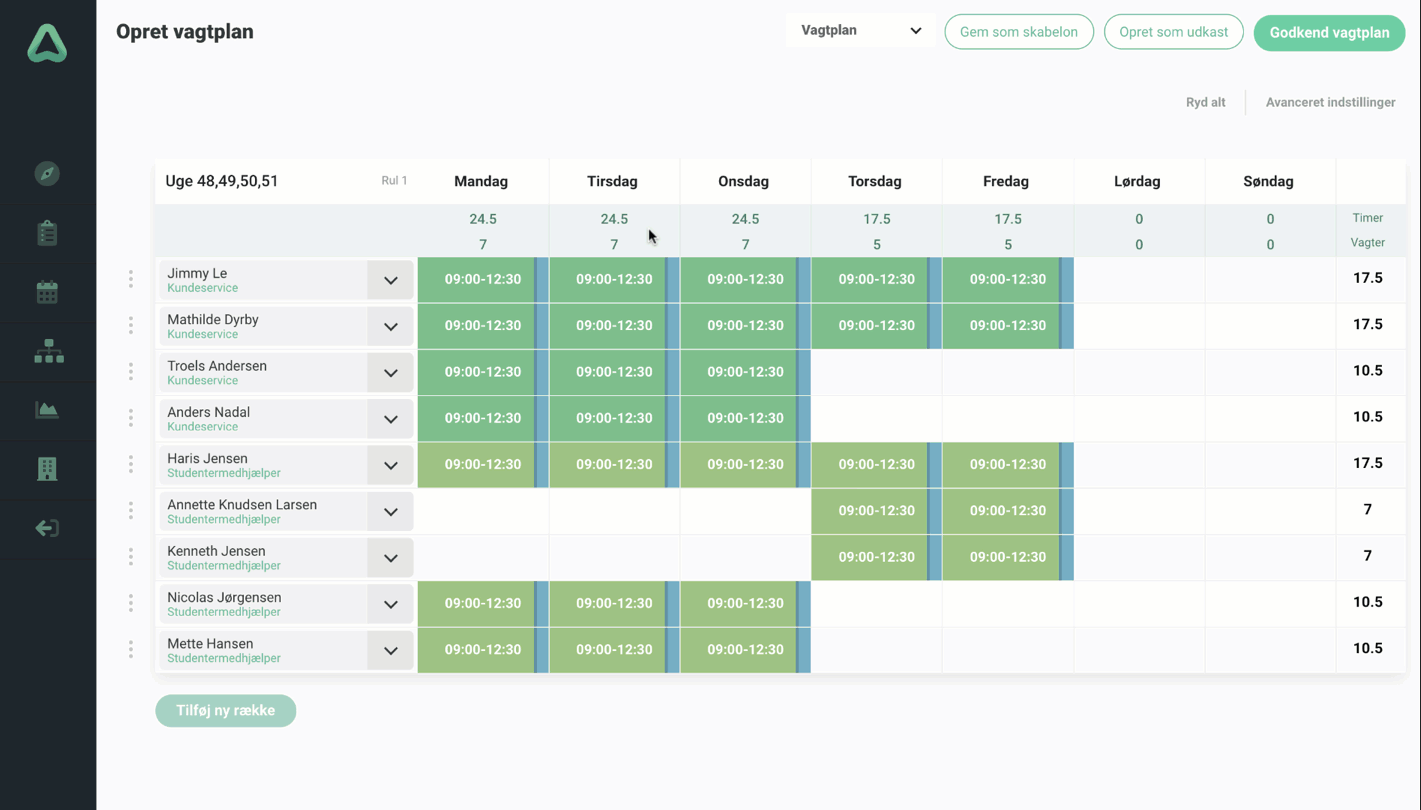
Dashboard
Når du logger ind, vil det første du ser være dit Dashboard. I Dashboardet kan oprette, slette og redigere vagter. Du kan også copy/paste vagter ved at højre klikke på en vagt.
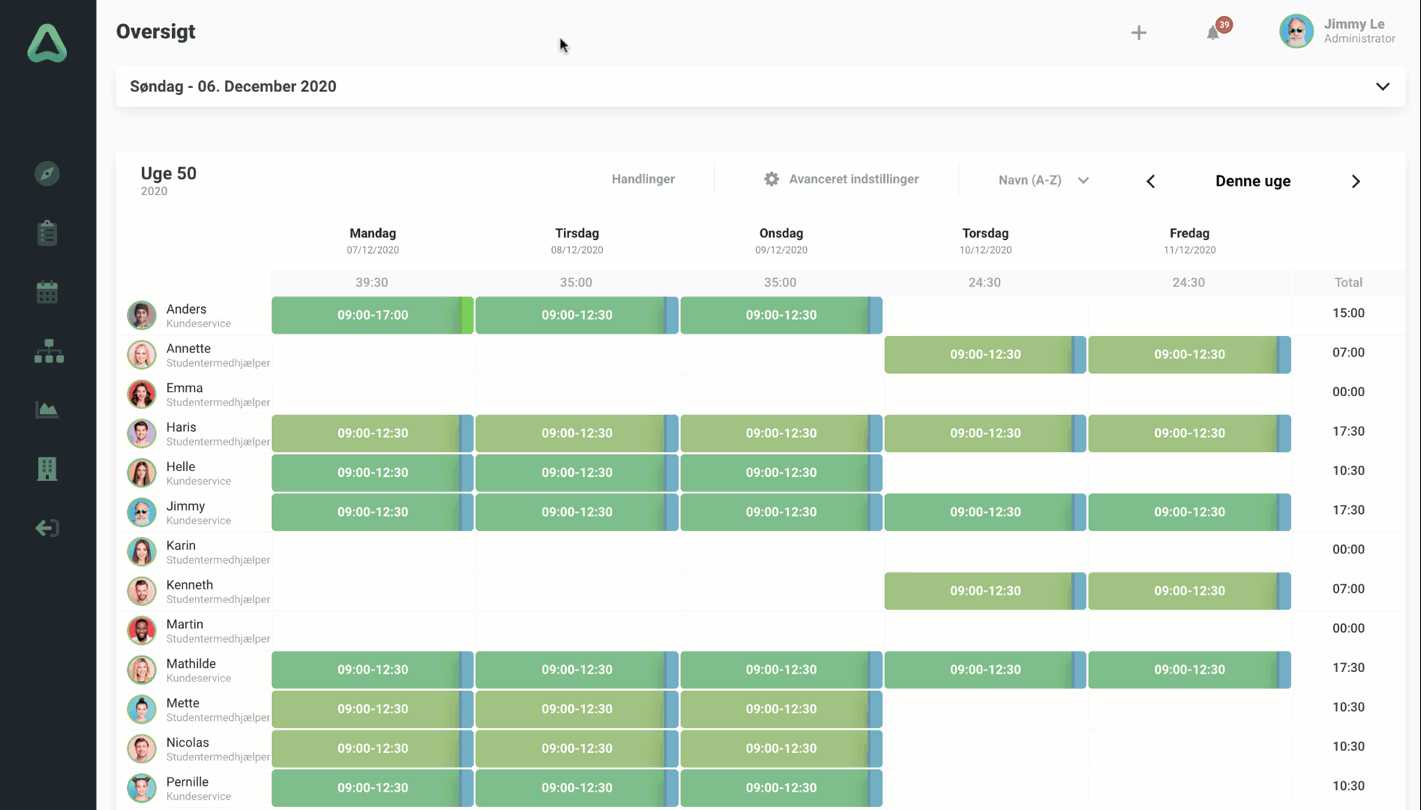
Download vagtplanen som PDF
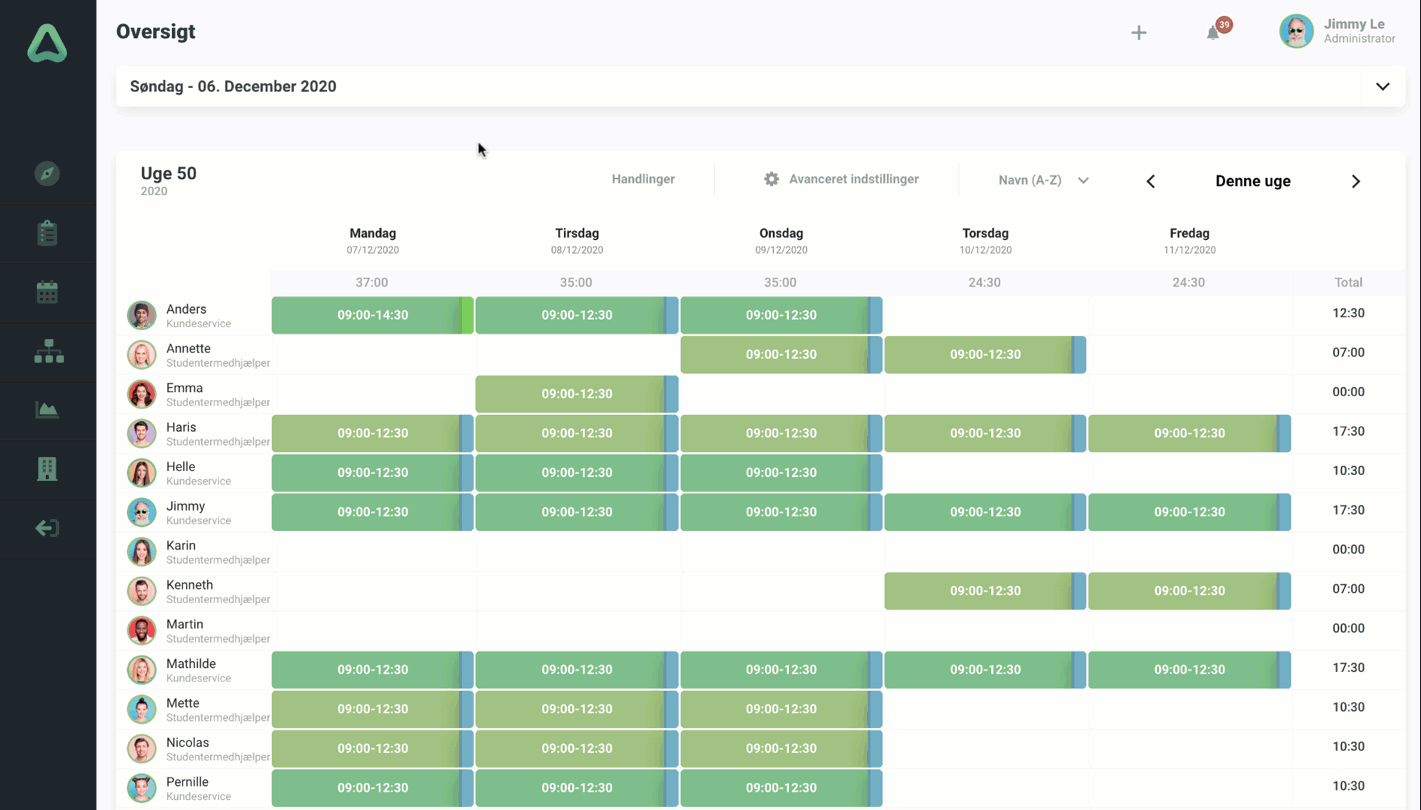
Send vagter til medarbejderen via. mail
Hold musen over “Handlinger” og derefter tryk på “Send indkaldese”. En popup vil nu være synlig. Når du trykker send, vil Plangy sende mails ud til dine medarbejder med deres vagter som bilag. Medarbejderne kan trykke på bilagene, for at gemme dem i deres lokale kalender.
Automatisk vagtplanlægning Pro
Arbejdspræferencer og ugentlige regler
Ugentlige regler
Scroll til sektionen “Auto vagtplanner | Ugentlige regler”. Her kan du angive minimum og maksimum antal timer og vagter medarbejderen skal have.Arbejdspræferencer
Scroll til sektionen “Arbejdspræferencer”. Her kan du angive om medarbejderen kan tage flere vagter om dagen, samt hvilke dage, tidsrum og vagttyper medarbejderen kan påtage sig.Arbejdspræferencer på bestemte datoer
Dine medarbejdere kan angive specifikke arbejdspræferencer på bestemte dato i deres kalender i Plangy. Det er medarbejderen selv, som skal angive specifikke arbejdspræferencer.
Naviger til “Kalender” i sidebaren og tryk på en dato. Angiv herefter om du kan arbejde på dagen og hvilke vagttyper du kan påtage dig.
Auto udfyld medarbejder i en vagtplan
Auto udfyld gælder kun på vagtplaner, som har åbne vagter.
Når du har udfærdiget en vagtplan med åbne vagter, skal du blot navigere til “Vagtplanlægning” i sidebaren. Tryk på “Vagtplaner” for at folde boksen ud med alle alle vagtplaner. Tryk på “Auto udfyld” ved den vagtplan du ønsker at fylde medarbejdere i.
Plangy vil nu fylde medarbejdere i vagtplanen og tager højde for arbejdspræferencer og ugentlige regler. Godkend til sidst vagtplanen, for at rulle den ud til medarbejderne.
Tidsregistrering
Indstillinger for tidsregistrering
Sådan registrerer din medarbejder sin tid
Det er nemt og simpelt at registrere sin tid som medarbejder.
Medarbejderen skal blot logge ind på deres bruger og trykke på “Tjek” ind ved start af vagten og “Tjek” ud når medarbejderen er færdig med sin vagt.
Rediger en tidsregistrering
Tryk på den vagt som du vil redigere, inde på enten “Oversigt” eller “Vagtplan”. Rediger i tjek ind og tjek ud tidspunkterne. Når du er færdig med at ændre, tryk på “Gem”.
Administration
Tilføj en bruger
Naviger til menupunktet “Administration” i sidebaren og tryk på knappen “Tilføj ny medarbejder” i sektionen “Brugeroversigt”.
Udfyld alle de nødvendige felter og tryk på “Gem”.
Tilføj en ekstra afdeling
Naviger til menupunktet “Administration” i sidebaren og tryk på knappen “Tilføj ny afdeling” i sektionen “Afdelinger”.
Udfyld alle de nødvendige felter og tryk på “Gem”.
Opret en fraværstype
Brug fraværstyper til at angive hvorfor din medarbejder ikke kan være tilstede. Du kan oprette dine egne fraværstyper og indstille dem, så det passer til din forretning.
Gå ind på “Administration” i menuen og scroll ned til sektionen “Fraværstyper”. Tryk på knappen “Tilføj ny fraværstype”.
Angiv herefter titlen på fraværstypen og de øvrige felter. Du kan f.eks. bestemme om fraværstypen skal være lønnet eller ulønnet. Hvis du vælger “lønnet”, vil vagter med denne fraværstype blive inkluderet i medarbejdernes lønning.
Opret en vagttype
Gå ind på “Administration” i menuen og scroll ned til sektionen “Vagttyper”. Tryk på fanen “Vagttyper” og derefter “Tilføj ny vagttype”.
Angiv navnet på vagttypen, starttidspunkt, sluttidspunkt og hvilken afdeling vagttypen skal tilhøres. Tryk på “Opret vagttype” når du er færdig.